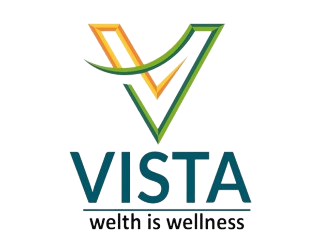Adding Anvil Token to Metamask Account: A Step-by-Step Guide
As a cryptocurrency user, you are probably familiar with the concept of MetaMask, a popular browser extension that allows you to interact with various blockchain networks. In this article, we will walk you through the process of adding Anvil token to your MetaMask account using the provided demo account.
Understanding Anvils and Demo Accounts
Anvils are a type of cryptocurrency wallet designed for decentralized finance (DeFi) applications. They are built on the Ethereum blockchain and offer advanced features such as staking, lending, and borrowing. To use Anvil token in your MetaMask account, you will need to create a demo account.
Creating a Demo Account
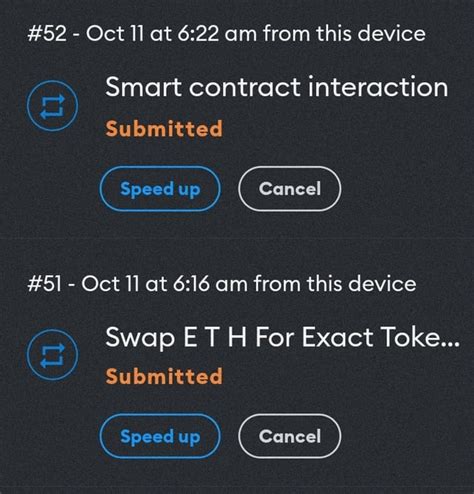
To create a demo account, follow these steps:
- Go to [Anvils website]( and click on “Create a New Wallet”.
- Select “Test” as the wallet type.
- Enter your email address and password.
- Confirm your email address by clicking the link sent to you by email.
Importing Test Accounts into MetaMask
Once you have created a test account, you can import it into your MetaMask wallet using the make anvil command in the terminal. Here’s how:
- Open a new terminal window or run the command in an existing one.
- Type the following command:
make anvil
- The MetaMask extension will search for test accounts on the network and display them.
- Select the test account you want to add by clicking on its name.
Adding the Anvils Token to Your MetaMask Account
Now that you have imported your test account, it is time to add the Anvils token to your MetaMask wallet:
- In the MetaMask browser extension, click on the “Wallet” tab.
- Click on the three vertical dots (⋮) next to the account name.
- Select “Add Token”.
- Select “Anvil” as the token type.
- Enter the following details:
- Name: Name your Anvil token, for example “Anvil Test Token”.
- Symbol: Select a symbol for your token, which is usually “AVN”.
- Confirm that you want to add this token to your MetaMask wallet.
Verify your additions
To verify that your Anvils token has been successfully added to your MetaMask wallet:
- In the MetaMask browser extension, click the “Wallet” tab.
- You should see a list of accounts, including your test account and the newly added Anvils token.
- The Anvils token should be listed as an option for import.
Troubleshooting Tips
If you encounter any issues adding the Anvils token to MetaMask, try the following:
- Make sure you have the latest version of the MetaMask browser extension installed.
- Make sure your test account is properly generated and imported into your MetaMask wallet.
- Check for any network or connection issues that may be preventing the import process.
By following these steps and troubleshooting tips, you should be able to successfully add your Anvils token to your MetaMask wallet using the test account provided.